
الكثير منا يعرف برنامج صنع الدروس والشروحات المشهور Camtasia Studio ، لكن القليل منا يعرف البديل المجاني والاحترافي في نفس الوقت ActivePresenter ، فهو عبارة عن بيئة متكاملة ومتخصص في انتاج المواد التعليمية المرئية وهو من البرامج الضخمة التي توفر العديد من الأدوات مثل تلك التي تستخدم في برامج تحرير ومونتاج الفيديو ، كل هذا ستجده في النسخة المجانية من هذا البرنامج المميز.
هنالك ثلاثة نسخ من هذا البرنامج ، منها نسخة مجانية توفر كامل الخصائص في مجال صنع دروس الفيديو وشروحات البرامج والتطبيقات وهو ما يهمنا في هذه المقالة ، النسخ الغير مجانية توفر خصائص أكثر وتجعل من هذا البرنامج أداة احترافية للتعليم والعرض التفاعلي، فهي توفر خصائص التعامل مع ملفات الـ(الباوربوينت) مع إمكانيات متعددة لإخراج وتصدير العمل النهائي إلى صور متعددة مثل (ملف فلاشي – عرض تقديمي – بي دي إف – HTML).
النسخة المجانية تقدم لك كل المميزات مع ميزة تصدير العمل النهائي إلى صورة من صور الفيديو فقط ،، وهذا هو المطلوب ، بقية الخصائص الموجودة في النسخ الغير مجانية تفيد العاملين في الحقل التعليمي الممنهج ، أما إن كنت تريد صنع فيديو احترافي تشرح فيه برنامج من البرامج ، أو تشرح فيه درس برمجي أو أي شيء آخر داخل شاشة الحاسوب ، فالنسخة المجانية من هذا البرنامج ستكفيك وتغطي احتياجك وزيادة.
مميزات برنامج ActivePresenter
فيما يلي سرد سريع ومختصر لأهم المميزات التي يوفرها البرنامج ، وسوف نتطرق لبعض هذه الخصائص بالتفصيل لاحقاً:
- تسجيل الصوت عبر المايكروفون أثناء عملية تسجيل الفيديو وتسجيل أصوات النظام
- إمكانية تحرير الفيديو المسجل بعد انتهاء التسجيل وقطع الأجزاء الغير مناسبة
- إمكانية التقريب والتبعيد للتركيز على بعض الأجزاء في الشرح
- عمل دائرة ملونة حول مؤشر الماوس ليسهل على المشاهد متابعة السهم
- إمكانية إضافة النصوص العربية بدون مشاكل داخل الفيديو والتحكم في تنسيق النص
- إضافة خلفية صوتية أو موسيقية إلى الفيديو المسجل
- امكانية اضافة ملفات الفيديو والصوت والصور إلى الشريط الزمني الخاص بالفيديو
- إضافة مربعات شرح وعلامات توضيحية إلى أجزاء محددة في الفيديو لتوضيح بعض النقاط
- جعل جزء محدد في الفيديو بارز أو مضيئ وما حوله معتم من أجل لفت الإنتباه
وغيرها من المميزات التي ستتعرف عليها بنفسك خلال استخدامك لهذا البرنامج المميز
مراحل عمل المشروع
في البداية يجب ان نعرف أن إنشاء مشروع جديد عبر البرنامج يمر بثلاثة مراحل:
- مرحلة التسجيل: تصوير شاشة الحاسوب أو المنطقة المحددة وتسجيل ما تقوم به
- مرحلة التحرير: تعديل المقطع المصور وإضافة المكونات الأخرى إليه والتعديل عليه
- مرحلة التصدير: اخراج العمل النهائي بصيغة من صيغ الفيديو
أولاً: مرحلة التسجيل
حيث تقوم في المرحلة الأولى بتصوير ما تريد تصويره بعد تحديد مساحة التصوير بالضبط ، تقوم بتصوير الفيديو بشكله الخام دون أي تعديل أو تصميم او إضافات ، فمثلاً خاصية التقريب والتبعيد ستتم بعد ذلك في مرحلة التحرير، وأيضاً إذا أخطأت في شيء أو تأتأت في الكلام أثناء التصوير ، فما عليك إلا إعادة قول الكلام أو إجراء العملية مرة ثانية دون ان تقطع الفيديو ، لأنك ستقوم بعد ذلك بقطع الأجزاء الغير مناسبة فيما بعد في مرحلة التحرير ، فقط قم بتسجيل الفيديو بشكل متواصل وكل الأمور والإعدادات الأخرى ستأتي فيما بعد، في مرحلة التحرير.
عندما تقوم بفتح البرنامج في البداية ، سيظهر لك مربع من خلاله تحدد ما تود القيام به ، إما فتح مشروع سابق لتقوم بالتعديل والعمل عليه (Open) ، أو البدي بتسجيل الشاشة لبدء مشروع جديد (New Capture) أو إنشاء مشروع جديد فارغ (New Project).
عندما تختر تسجيل جديد (New Capture) ، ستظهر لك شاشة اعدادات التسجيل الجديد قبل البداية ، كما في الصورة التالية:
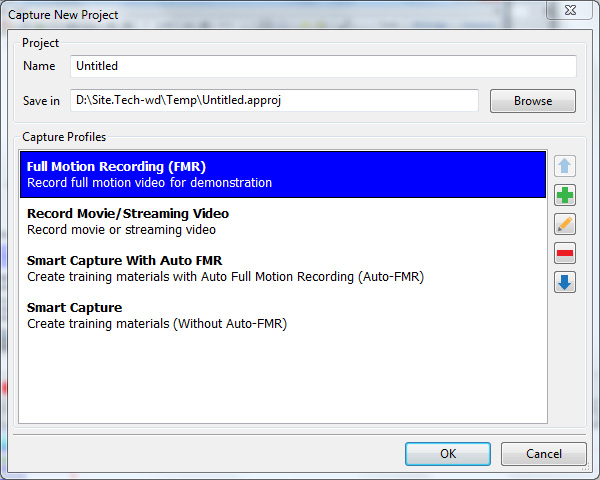
تكتب اسم المشروع الجديد وتحدد مكان الحفظ ومن ثم تختر نوع التجسيل من بين الأربعة خيارات ،، الخيار الأول هو الأكثر استخداماً وخاصة لشرح البرامج وتسجيل كل تحركاتك على شاشة الحاسوب ،، أما الخيار الثاني فهو الأنسب لتسجيل الفيديو والألعاب التي تحتوي على حركة عالية وجرافكس قوية ،، أما النوع (Smart Capture) فهو يقوم بعمل مقاطع صغيرة لكل حركة تقوم بها على الشاشة بشكل منفصل بحسب نقرات الماوس أو الكتابة على لوحة المفاتيح ، وعموماً النوع الثالث والرابع يستخدمان في حالات خاصة ، والشائع هو استخدام النوع الأول وأحياناً الثاني.
من الأمور المفيدة قبل البدء في مرحلة التسجيل ، هو تغيير بعض الإعدادات الخاصة بالتسجيل ، يمكن القيام بذلك عبر النقر على أيقونة القلم الصغيرة الموجودة في الشاشة السابقة في الجزء الأيمن ، ستظهر لك نافذة الخيارات وفيها عدة تبويبات ، منها تبويب خاص بالصوت لتحديد جودة الصوت ونوع التكويد وأشياء أخرى ، ومنها أيضاً تبويب مهم هو الخاص بإعدادات مؤشر الماوس (Curser) الذي من خلاله يمكنك التحكم في ظهور المؤشر أثناء التسجيل وإضافة دائرة ملونة حوله لتمييزه والتحكم في لون وحجم هذه الدائرة ومقدار شفافيتها:
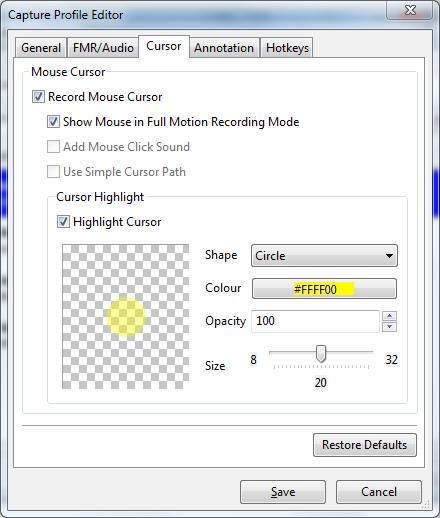
أيضاً تبويب (Hotkeys) مفيد من أجل معرفة اختصارات لوحة المفاتيح التي يمكن استخدامها أثناء عملية التسجيل ، لإيقاف التسجيل مثلاً أو استعادته ، يمكنك تغيير هذه الاختصارات كما تحب عبر استبدال الرموز أو النقر المباشر على أزرار لوحة المفاتيح التي تريد اعتمادها لهذه الاختصارات بينما المؤشر داخل المربع المناسب (جربها بنفسك لتتضح لك أكثر). طبعاً هذه الخيارات سوف تحفظ ولن تكون مضطراً أن تعدلها في كل مره تقوم بعمل تسجيل جديد.
ما إن تنقر أيقونة OK حتى تظهر لك نافذة تحديد مساحة التسجيل واختيار دخل الصوت ، كما في الصورة التالية:
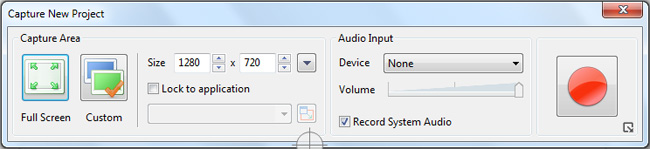
حيث يمكنك اختيار تسجيل الشاشة بالكامل (Full Screen) واختيار بعد ذلك دقة الفيديو الذي تود تسجيله ، فليس شرطاً أن تكون أبعاد الفيديو هي نفسها أبعاد سطح المكتب لديك ،، يمكنك تسجيل شاشة سطح المكتب الكامل وتحدد دقة أقل للفيديو المسجل ، أو يمكنك اختيار مساحة مخصصة من الشاشة (Custom) وعند اختيار هذا الخيار سيتعين عليك تحديد مقدار المساحة التي تود تسجيلها ،، يمكنك تحديد الأبعاد بالضبط عبر مساحة العرض والارتفاع او اختيار مساحة قياسية عبر السهم الصغير المجاور (مثلاً لو أردت تسجيل مساحة بنفس مساحة الفيديو ذو الجودة العالية ليتوافق مع اليوتيوب) ، أيضاً يمكنك تحديد المساحة بشكل يدوي عبر تكبير وتصغير البرواز الأخضر الظاهر على الشاشة.
يمكنك ايضاً تغيير اعدادات الصوت في نفس النافذة ، اذا كان لديك أكثر من مدخل صوت فقم باختيار الجهاز المراد استخدامه عبر قائمة (Device) وأيضا تحديد حجم الصوت من (Volume) وتحديد ما إذا كنت تود تسجيل أصوات النظام أم لا ، ثم بعد هذا كله انقر على أيقونة بداية التسجيل الحمراء ، وسيبدأ التسجيل وستبدأ انت بالعرض والشرح ، وعندما تنتهي قم ببساطة بالنقر على اختصار الإيقاف من لوحة المفاتيح ، أو قم بالنقر على أيقونة الإيقاف.
ثانياً: مرحلة التحرير
في البداية وقبل الدخول في التفاصيل ، من المفيد أن تعرف أن هذا البرنامج يتعامل مع مكونات المشروع بطريقة الشريط الزمني (Timeline) والمسارات (Tracks) مثل برامج مونتاج وتحرير الفيديو ، حيث ستلاحظ ان الفيديو الذي قمت بتسجيله سيكون له مسار خاص (Track) والصوت المسجل مع الفيديو سيكون له مسار خاص أيضاً (لذلك يمكنك فصل الصوت عن الفيديو أثناء عملية التحرير) ومن ثم يمكنك اضافة عدة مكونات سواءً كانت صوراً أو نصوصاً وأيضاً ملفات صوت وحتى فيديوهات إضافية إلى الشريط الزمني ، وسيكون لكل مكون من المكونات مسار خاص به. طبعاً سيكون الأمر مألوفاً لديك وواضحاً إذا كنت من مستخدمي برامج مونتاج الفيديو.
بعد إيقاف تسجيل الشاشة، ستظهر مباشرة شاشة البرنامج الرئيسية التي من خلالها يمكنك تعديل وتحرير الفيديو وإضافة الأدوات وإجراء العمليات الاخرى التي ستؤدي إلى انتاج فيديو تعليمي احترافي في آخر المطاف ، انقر على الصورة التالية لتكبيرها:
كما تلاحظ ،، شاشة التحرير مليئة بالأيقونات والأوامر ، وتبدوا وكأنها احترافيه وتوفر العديد من الخصائص ، نعم هذا صحيح ، فهنالك الكثير من الإمكانات والخصائص التي يمكنك استخدامها وتنفيذها في مشروعك لصنع فيديو تعليمي احترافي ، سنبدأ من الأعلى ، من شريط القوائم الرئيسية:
قائمة (Home) تحتوي على أيقونات تحرير النص والنسخ والقطع والمحاذاة والتوسيط وغيرها من الأوامر الشبيهة ببرنامج الوورد ، قد تتسائل عن فائدة هذه الأيقونات في مثل هذا البرنامج المتخصص في انتاج دروس الفيديو ، لكن هذا التساؤل سيزول عندما تعرف انه يمكن اضافة العديد من المكونات النصية أو التي تحتوي على نصوص إلى الشاشة الرئيسية ثم بعد ذلك تحرير هذه النصوص بواسطة هذه الأيقونات.
ستجد بعض الأيقونات وخاصة التي في قائمة (Interaction) غريبه بعض الشيء ،، فهي من أجل إضافة عناصر تفاعلية مع المستخدم ، مثل الإجابات المتعددة وأسئلة صح أو خطأ وغيرها من المكونات التي تتطلب تدخل المستخدم والتفاعل معها ،، هذه المكونات ليست مخصصة لإنتاج وتصدير الفيديو ، فلا يمكن للفيديو أن يحتوي على مثل هذه المكونات التفاعلية ،، إنما تستخدم عند تصدير ملفات البي دي إف وصفحات الوب HTML ، عند انشاء صفحات وعروض مرئية تعليمية خاصة ، أما عند استخدام البرنامج بهدف انتاج الفيديوهات التعليمية فليس لهذه الأدوات حاجة.
من القوائم المهمة قائمة (Annotation) ، حيث تحتوي هذه القائمة على أيقونات مهمة في عملية تحرير الفيديو منها خاصية التقريب والتبعيد (Zoom-n-Pan) التي من خلالها يمكن التركيز على بعض الأجزاء بتكبيرها في الفيديو أو العكس ، سنتطرق إلى بعض هذه الأيقونات في الفقرات القادمة
في الجهة اليسرى من شاشة البرنامج ، نجد مستطيل يحتوي على الشرائح التي تم تسجيلها ، بحيث يمكنك اجراء أكثر من تسجيل وفي الأخير تصدير فيديو واحد يضم كل التسجيلات التي اجريتها ،، المشروع الواحد يمكنه ان يحتوي على اكثر من تسجيل ، للقيام بعمل تسجيل جديد داخل المشروع ما عليك إلا النقر على أيقونة (Capture Slides) من شريط (Home) ، كما يمكن اضافة ملف باوربوينت كي يتم تضمينه في الفيديو النهائي. كل شريحه داخل هذا الجزء هي عمل متكامل منفصل عن الشريحة الأخرى ، التعديل على أي شريحة لا يؤثر على اي شريحة أخرى.
وهي المنطقة الوسطى التي يتم عرض الفيديو المسجل فيها ، ويتم عرض كل المكونات الإضافية والتعليقات التوضيحية ، بمعنى أن هذا الجزء يعرض ما سيكون عليه الفيديو النهائي.
هذه المنطقة من أهم المناطق وفيها يتم التحكم في المكونات ، هذا الشريط شبيه بالشريط الزمني الموجود في برامج تحرير الفيديو ، كل مكون يكون في مسار منفصل ، ستجد الفيديو الذي قمت بتسجيله موجود في مسارين ، مصار للفيديو ومسار للصوت المصاحب ،، بعد ذلك يمكنك اضافة مكونات اخرى وكل مكون سيكون في مسار منفصل وستكون مرتبة على هيئة طبقات بحيث يكون الموجود في الأعلى على الشريط الزمني سيكون فوق جميع المكونات الأخرى في الفيديو الرئيسي.
يمكنك التحكم في موضع المسارات وطولها ببساطة بواسطة مؤشر الماوس ، فقط قم بالسحب والإفلات لتحريك مسار المكون من وقت إلى وقت ، أو قم بتطويله او تقصيره بواسطة النقر المستمر والسحب في نهايته أو بدايته.
هنالك مجموعة من الأيقونات فوق الشريط الزمني ، هذه الأيقونات خاصة بالتحكم في مكونات الشريط الزمني ، مثل قص شريط الفيديو عند نقطة معينة أو زيادة حجم الصوت او انقاصه وغيرها من الأوامر ، وعموما التعامل مع الشريط الزمني يحتاج إلى تجربة عملية ، ستتعرف عليه أكثر عندما تجرب هذه الاشياء بنفسك.
وهي المنطقة التي في اليسار ، عبارة عن خصائص تابعة لكل جزء أو مكون ،، حيث ستتغير هذه الخصائص بمجرد النقر على المكون في الشريط الزمني أو على الشريحة الرئيسية من منطقة الشرائح ، كل مكون له خصائصه الخاصة ، فالصورة لها خاصئصها والملف الصوتي له خصائصه ، هذه الخصائص كثيرة ويمكنك استكشافها بنفسك مع العمل على البرنامج.
كيف أقوم بـ
التقريب مفيد جدا ومهم عند تسجيل وانتاج الفيديوهات التعليمية ،، فأنت عندما تصور الشاشة كلها وتريد شرح خاصية معينة صغيرة داخل الشاشة او أن تظهر أيقونة صغيرة بشكل واضح كي يستوعب المشاهد الأمر، فستحتاج إلى تكبير الرؤية في ذلك الجزء كي تبدوا تلك المنطقة كبيرة وواضحة:
- حرك مؤشر الشريط الزمني إلى الوقت المراد التقريب عنده
- انقر على أيقونة (Zoom-n-Pen) الموجود في القائمة العلوية (Annotation)
- قم بتحريك الإطار الأزرق وتغيير حجمة حسب ما تريد وفي المنطقة التي تريد
بهذه الخطوات البسيطة يمكنك عمل تقريب على أي جزء تريده ، يمكنك تحديد المنطقة وتحديد قوة التقريب بواسطة تغيير حجم الإطار الذي سيظهر عند النقر على الأيقونة ،، كلما صغرت الإطار أكثر كلما كان التقريب أكبر ، لأن الإطار يعبر عن حجم شاشة العرض بعد التقريب.
وللقيام بعملية التبعيد المعاكسة (بعد ان تنتهي من التركيز على الجزء المراد) قم بإعادة الخطوات السابقة لكن قم بتغيير حجم الإطار وتكبيره إلى نهايته حتى يطابق حجم الشاشة الأصلي.
ستلاحظ أن البرنامج قام بإضافة مسار خاص بهذا التقريب في الشريط الزمني ،، من خلال هذا الشريط يمكنك تغيير مكان التقريب (تغيير توقيته) او جعله أكثر نعومة عبر تمديده أكثر أو العكس ، جربها بنفسك وستتضح لك الفكرة.
الأدوات التوضيحية مثل المربعات النصية والأسهم وبالونات الشرح وغيرها ،، اتبع هذه الخطوات:
- حرك مؤشر الشريط الزمني إلى الوقت المراد إضافة الأداة عنده
- انقر على أيقونة (Shapes) من قائمة (Home) أو من قائمة (Annotation)
- قم بتغيير موضع الشكل كما تريد وعدل النص بداخله وغير تنسيقه ببساطه
- يمكنك تغيير موضعه في الشريط الزمني أو إطالة عمره بواسطة السحب والإفلات
اذا كنت تريد أن يركز المشاهد على منطقة معينة داخل الشاشة أثناء عملية التسجيل والشرح ،، فالبرنامج يوفر لك خاصيتين مفيدتين لعمل ذلك ، الأولى هي تعتيم (أو تظليل) كل الشاشة ما عدى الجزء الذي تحدده ، والخاصية الثانية هي إبراز المنطقة المرغوبة ووضع برواز ملون عليها، للقيام بذلك اتبع نفس الخطوات السابقة مع استخدام أيقونة (Soptlight) لعمل التظليل ، أو (Highlight) لعمل التلوين من داخل قائمة (Annotation)
كما ذكرنا سابقاً ،، البرنامج يتعامل مع المكونات بمفهوم الطبقات (Layers) لذا يمكن إضافة عدة فيديوهات أو صور إلى ساحة العمل ووضعها أمام الفيديو الأساسي والتحكم في حجمها وفي موضعها ببساطة ،، للقيام بذلك اتبع الخطوات التالية:
- حرك مؤشر الشريط الزمني إلى النقطة التي تود أن يبدأ عرض الفيديو أو الصورة منها
- من قائمة (Annotation) انقر على أيقونة (Image) لإضافة صورة أو على (Video) لإضافة فيديو
- حدد الصورة أو الفيديو من مكانها في جهازك
- ستظهر الصورة أو الفيديو بشكل صغير فوق الفيديو الأساسي (الشريحة الأساسية) قم بالنقر عليها ثم تغيير موضعها أو حجمها بواسطة السحب والإفلات بواسطة مؤشر الماوس.
يمكن اضافة عدة فيديوهات وعدة صور في نفس الوقت ،، كل ملف سيكون في مسار منفصل في الشريط الزمني ، ويمكن ترتيب هذه المكونات بجانب بعض لتعمل في وقت واحد أثناء تشغيل الفيديو النهائي بدون مشاكل.
مثل عملية إضافة فيديو إلى ساحة العمل ،، يمكن ببساطة إضافة ملف صوتي ليكون بمثابة خلفية صوتية خفيفه لصوتك وانت تشرح ، استعمل أيقونة (Audio) لإضافة الملف الصوتي ،، يمكن اضافة ملف موجود مسبقاً في جهازك أو تسجيل صوت جديد عبر المايكروفون (في حالة اردت توضيح بعض النقاط التي فاتتك)، بعد اضافة الملف الصوتي ، سيظهر في مسار منفصل ، يمكنك حينها أن تتحكم في علو الصوت وانخفاضه عبر أيقونة الصوت الصغيرة الموجودة فوق الشريط الزمني.
تصير الفيديو النهائي
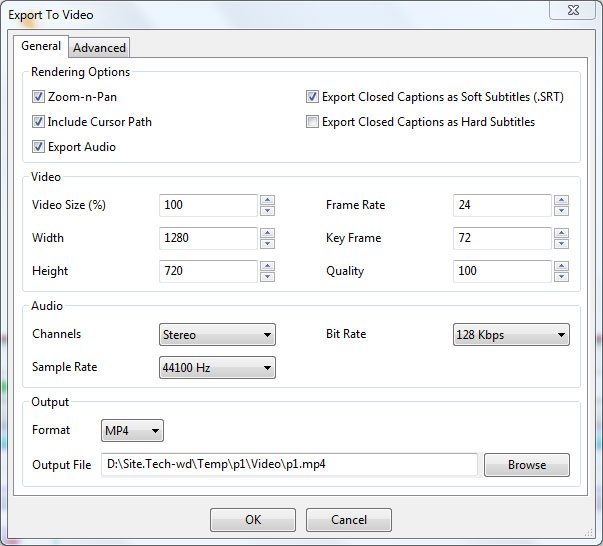
وصلنا إلى المرحلة الأخيرة ،، وهي تصدير الفيديو للحصول على النسخة النهائية من الفيديو ، احب أن أنوه أنه من المفيد عمل حفظ عدة مرات أثناء عملك على المشروع وخاصة ان كان كبيراً كي لا يضيع المجهود إن حصل توقف للبرنامج أو للنظام ، يتم حفظ المشروع في نفس الملف والمكان الذي تم تحديده مسبقاً عند بداية المشروع ، ويمكن اغلاق المشروع والبرنامج والعودة في وقت آخر لإكمال العمل.
تصدير الفيديو يتم عبر النقر على أيقونة (Video) من قائمة (Export) ، طبعاً بعد ان يكون العمل جاهزاً وكل شيء في موضعه ، بعد النقر على الأيقونة ستظهر الخيارات ، أهمها تحديد نوع ملف الفيديو من بين خمسة أنواع ، أهمها (Avi, Mp4) وكذلك تحديد جودة الفيديو وتحديد اسم ومكان حفظ الفيديو وبعض الخيارات الاخرى ، أيضاً يمكن تحديد جودة الصوت عبر النافذه نفسها، ثم النقر على أيقونة OK.
وأخيراً يمكنك تحميل البرنامج من الموقع الرسمي ، كما يمكنك مشاهدة بعض الفيديوهات في قناتهم الرسمية
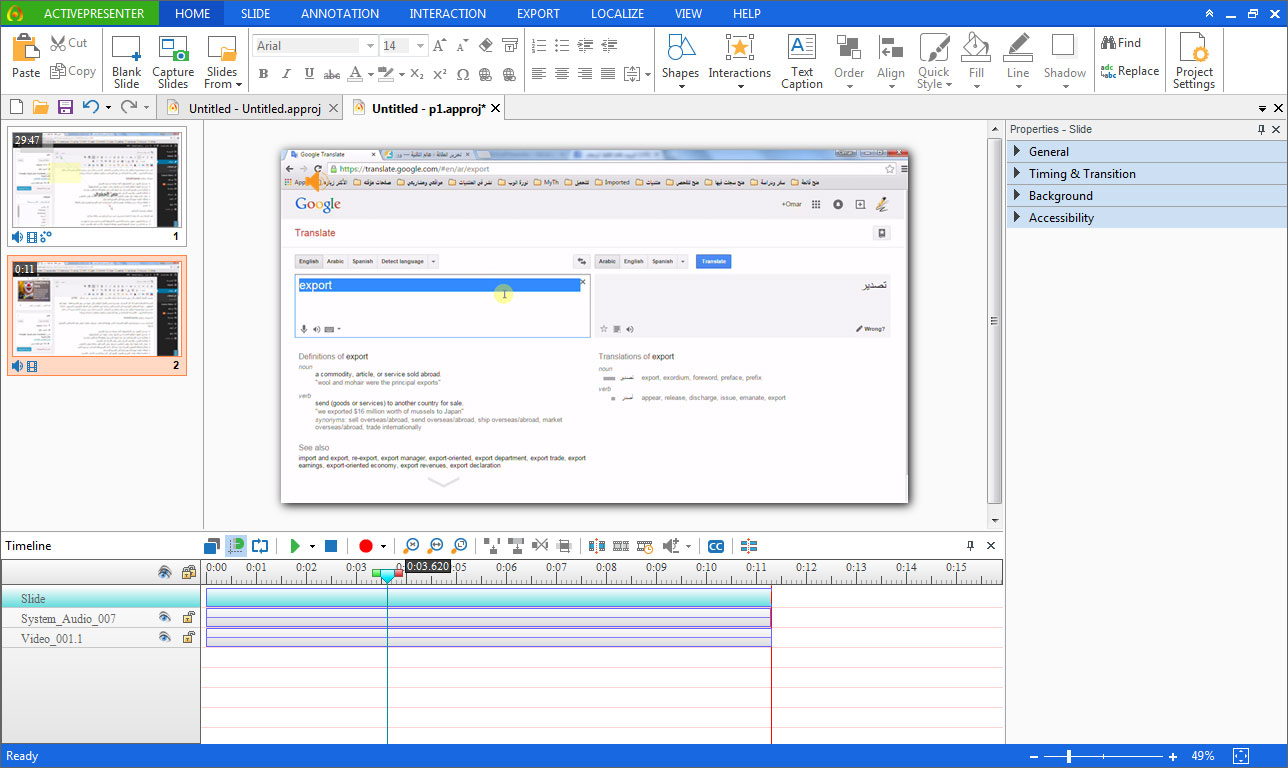

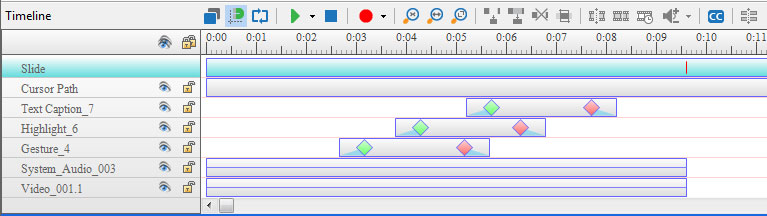
ليست هناك تعليقات:
إرسال تعليق